I frustrationen over Homey’s problemer med større ZigBee netværk, så er der mange, som enten er skiftet til deCONZ eller har et ønske om at afprøve det.
Men nu er udvikleren bag Homey’s deCONZ app blevet uvenner med producenten af Homey og har valgt at fjerne deCONZ appen fra Homey’s appstore. Der ligger godt nok stadigvæk en udgave af deCONZ i Homey Community Store, men den version er ret gammel og understøtter ikke lige så mange enheder. (Se evt. TEST VERSIONER AF APPS OG COMMUNITY STORE for forklaring om hvad den store er).
Jeg vil i denne artikel kort forklare hvad deCONZ overhovedet er og hvad man skal bruge til det, men jeg vil ikke gå i detaljer om hvordan man opsætter en deCONZ server. Hovedformålet med artikel er at vise hvordan man installerer den nyeste deCONZ/HomeyConz klient app i Homey.
Hvad er det der deCONZ?
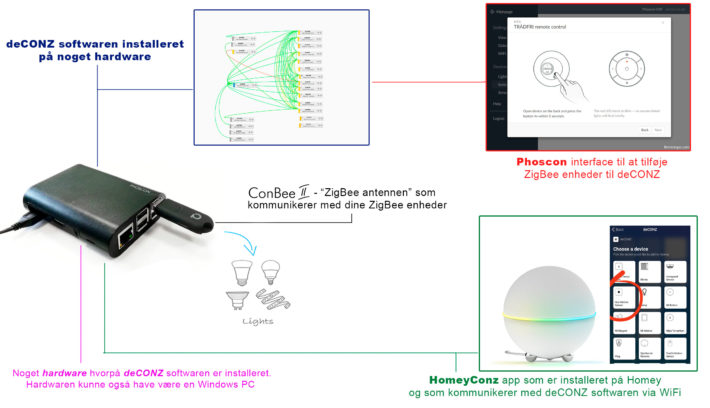
Jeg vil i dette afsnit gennemgå alle de forskellige elementer, som der er i en klassisk deCONZ opsætning.
deCONZ er gratis software, som skal installeres på noget hardware (mere om det om lidt).
Du kan sammenligne deCONZ med det software/firmware, som ligger inde i din Philips Hue eller Ikea gateway. Men modsat softwaren i Philips Hue og Ikea, så tillader deCONZ at man tilføjer alle mulige ZigBee enheder fra mange forskellige producenter. Faktisk præcist ligesom man kan i Homey. Men deCONZ er bedre til at håndtere større ZigBee netværk, ja faktisk helt op til 512 enheder.
Du kan finde en samlet liste over understøttet enheder her: https://phoscon.de/en/conbee2/compatible
Hardwaren som deCONZ skal installeres på kan f.eks. være en Windows PC, en Raspberry Pi eller i en Docker container. Man kan godt starte med at installere deCONZ på sin Windows PC for at afprøve det og senere flytte installationen til andet hardware.
Du kan finde software installationen til den ønsket hardware her: https://www.phoscon.de/en/conbee2/install
ConBee II er forenklet sagt ZigBee antennen, som kommunikerer med dine ZigBee enheder.
Det er en USB pen, som skal sættes i USB porten i den hardware, hvorpå du har installeret deCONZ.
Du kan f.eks. købe en Conbee II på den tyske Amazon: https://www.amazon.de/dp/B07PZ7ZHG5
deCONZ + Conbee II + hardwaren bliver tilsammen en ZigBee gateway – ligesom en Philips Hue, Ikea eller Homey gateway.
Phoscon er det interface, som du bruger til at tilføje og konfigurere enheder til deCONZ.
Det svarer til den app, som du ville bruge for at tilføje enheder til en Philips Hue gateway eller Ikea gateway.
Den findes på http://[deCONZ serverens IP-adresse]/pwa/login.html
HomeyConz (hed tidligere også bare deCONZ, da man kunne finde den i Homey’s appstore) er den app, som du skal bruge for at tilføje enhederne fra deCONZ til Homey. Og det er denne app, som ikke er så nem at installere mere.
Installation af HomeyConz appen
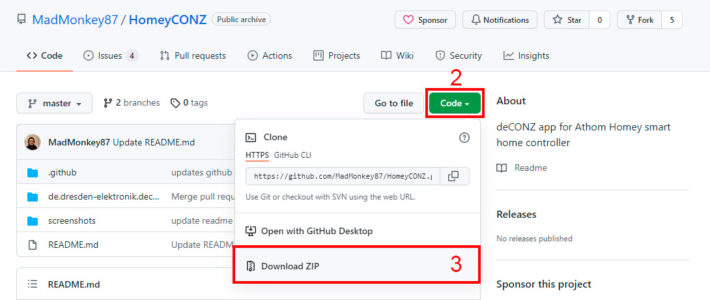
Det kræver at du har en PC for at kunne installere HomeyConz.
- Start med at åbne https://github.com/ZeppDK/HomeyCONZ i en browser
- Klik på Code knappen
- Klik på Download ZIP og gem filen et sted på din PC.
- Pak filen ud
Jeg linkede tidligere til MadMonkey87’s udgave af HomeyCONZ (hvilket man også kan se på billedet). Men siden har Sepp Malec og IB Tomsen taget initiativ til at starte en ny gren af app’en, hvor det er meningen at vi alle kan bidrage med nye drivere, hver gang vi finder en dims, som ikke fungerer.
I tilfælde af at github siden pludseligt bliver lukket, så kan du alternativt downloade filen her: https://homey.guide/wp-content/uploads/2021/12/HomeyCONZ-master.zip – Vær dog opmærksom på, at jeg ikke opdaterer filen med de nye ændringer, der måtte komme.
Jeg har pakket min fil ud til C:\Temp\HomeyCONZ-master. Det er i undermappen de.dresden-elektronik.deconz at installationsfilerne ligger, så den komplette sti som vi skal bruge senere bliver C:\Temp\HomeyCONZ-master\de.dresden-elektronik.deconz
De udpakket HomeyConz filer skal installeres fra noget der kaldes CLI (Command Line Interface).
Et CLI er et tekst interface, hvor du med tekst kommandoer kan kommunikere med Homey og få Homey til at gøre ting, som du ikke kan via Homey app’en eller developer hjemmesiden.
I Homey’s verden hedder CLI’et Node.js.
Installer Node.js
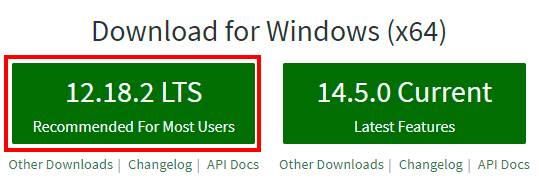
Først skal du have installeret CLI’er, der kan tale med Homey. Det hedder Node.js og du kan downloade det fra https://nodejs.org/en/
LTS udgaven er tilstrækkelig til dette formål.
Der skal ikke gøres andet end at trykke “Næste” hele vejen igennem installationen.
Tilføj homey modulet i Node.js
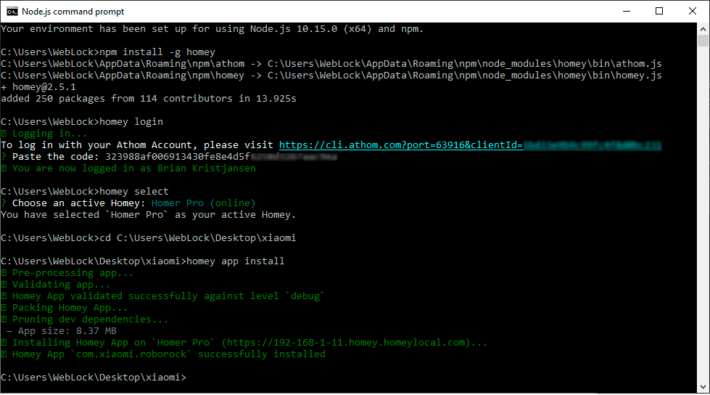
Start med at åbne Node.js Command Prompt
Skriv kommandoen: npm install -g homey
– og vent et øjeblik
Bemærk: Det er kun nødvendigt at installere homey modulet første gang du åbner Node.js
Nogle har haft problemer med at installere HomeyConz og har fået en fejlbesked når installationen blev compilet under installationen, som vi kommer til om lidt.
Du kan derfor lige så godt for en sikkerheds skyld skrive kommandoen npm update nu.
Login og installer app’en
Skriv kommandoen: homey login
Der bliver nu åbnet en browser, hvor du skal logge ind og give tilladelse til at Node.js tilgår din Homey.
Skriv nu kommandoen: homey select
Nu kan du direkte i CLI’en vælge din Homey med piletasterne. De fleste har kun én Homey, så bare tryk enter.
Herefter skal du skifte til den mappe, hvor du har filerne som vi pakkede ud tidligere er placeret.
Du skifter til mappen med kommandoen cd, f.eks.: cd “C:\Temp\HomeyCONZ-master\de.dresden-elektronik.deconz“
Start installationen med kommandoen: homey app install
Vent et øjeblik, så bliver HomeyConz installeret i din Homey, så du kan se og bruge app’en inde i Homey app’en.
Konfiguration af HomeyConz
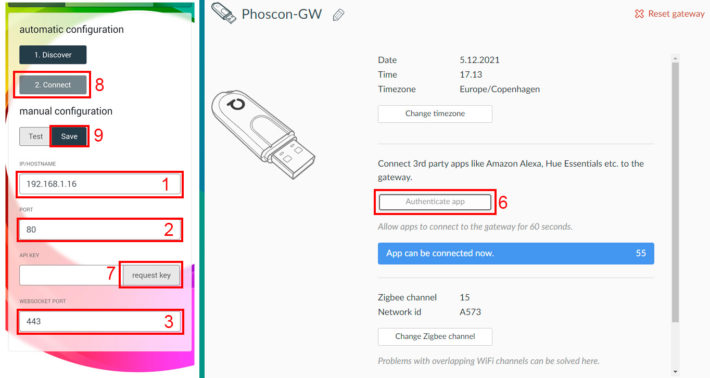
Før du kan begynde at tilføje enheder til Homey, så skal HomeyConz konfigureres.
Åben HomeyConz/deCONZ app’en i Homey og klik på Configurere App. Du kommer nu til en side, hvor 4 felter skal udfyldes.
- Hvis du er heldig, så fungerer Discover knappen for dig, og vil udfylde IP adressen til deCONZ serveren automatisk.
Er du ikke så heldig, så skriv selv IP adressen ind. I mit tilfælde er det 192.168.1.16 - Indtast PORT 80
- Indtast WEBSOCKET PORT 443
- Åbn en browser og gå til Phoscon siden.
I mit tilfælde er den på: http://192.168.1.16/pwa
Log ind på siden.
Default brugernavn og kode er delight - Gå igennem menuerne: Settings – Gateway – Advanced
- Klik på Authenticate app knappen
En blå bjælke med teksten: App can be connected now kommer til syne. - Skynd dig tilbage i Homey app’e og tryk på request key knappen.
Feltet bør nu blive udfyldt automatisk med 10 bogstaver og tal. - Klik på Connect
Du bør nu få en bekræftelse om at der er forbindelse til deCONZ. - Klik på Save
Nu er du klar til at tilføje enheder i Homey, som beskrevet i GRUNDLÆGGENDE: TILFØJ EN SMART-ENHED I HOMEY artiklen.

Jeg har investeret i en Raspberry Pi 4, Conbee2 samt installeret deConZ Mod i Homey, ligesom i denne guide. Det virkede også helt perfekt indtil nu ? Så læste jeg om den her Frient Electricity Meter (også på Homeyguide), den har jeg investeret i, og jeg kan også godt tilføje den i PhoScon, og den siger succes, men den kommer ikke frem som en enhed i PhoScon? Ude i deCONZ kan jeg se den som 0x3984, kan jeg på nogen måde få den tilføjet i Phoscon, og derved forhåbentlig også i Homey igennem appen deConZ Mod?
Tak for guiden. Hjalp mig igennem og i mål og har sparet mig for mange timer. Måtte dog genstarte homey før den ville hente nøglen :o)
Rigtig fin guide, det virkede hele vejen, men den melder fejl på Homey og vil ikke starte.
Det er en Homey 2023, har det noget at sige?
den melder “Exit Code: 1, Exit Signal: null”
får ikke mulighed for at tilgå indstillinger så siger den “error: app not running”.
Den står og genstarter. Har også prøvet at genstarte hele homey 2023 men det hjalp ikke.
Hej Jackie
Ja det er desværre pga. Homey Pro 2023, der fungere Deconz app’en ikke til.
Alle apps gamle apps fra Homey Pro 2019 skal programmøren omskrive til at fungere på Homey Pro 2023. Og programmøren af Deconz app’en blev uvenner med Athom for et par år siden og nægtede at arbejde gratis og lade Athom diktere hvordan han skal arbejde – så han forlod app’en. Så den opdateres ikke med nye enheder og kommer ikke til at fungere på Homey Pro 2023.