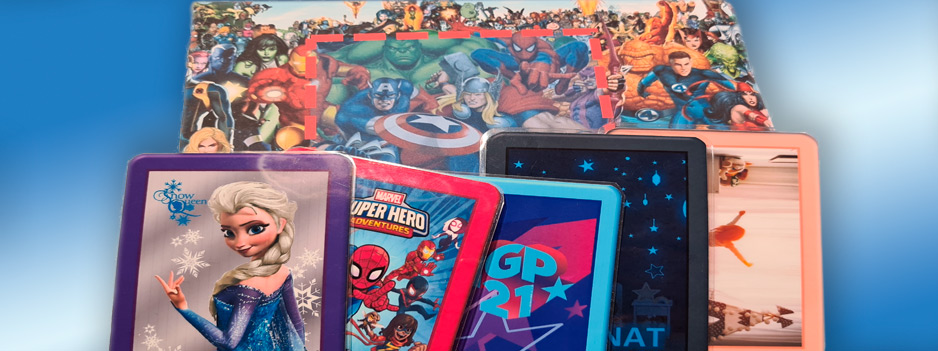Der er ingen, som er klogere på børn, end dem som ikke selv har nogle. Og der er jeg en af dem.
Jeg har set det her projekt, for nogle år siden, være udført på Home Assistant, og har siden haft lyst til at lave det selv – selvom jeg ikke har børn. Vi arbejder på sagen, så i teorien er jeg bare i rigtig god tid.
Ideen går ud på, at barnet kan placere de forskellige kort på en flade, og herefter sker det, som er afbilledet på kortet.
Jeg bruger både farver og billeder på kortene, i stedet for tekst, så de mindste børn også kan være med.
Et barn kan bruge disse kort, mange år før det finder ud af at bruge en fjernbetjening eller app på telefonen.
Jeg vil i bedste Jørgen Clevin stil vise, hvordan man laver kort, flows og NFC læseren ud af en gammel telefon.
Du skal bruge følgende:
- NFC Chips (køb 10 stk., så koster de kun 5,40 kr. pr. stk.)
- Microsoft Word
- Printer + papir (helst fotopapir, som er tykt og glossy)
- Evt. lamineringsmaskine + lamineringslommer
- En gammel mobiltelefon med indbygget NFC
Fremstilling af kortene
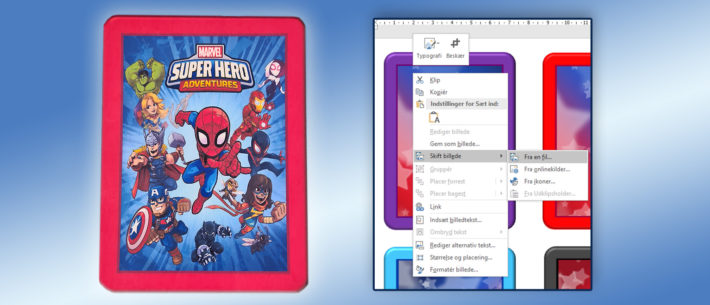
Jeg har lavet kortene i Microsoft Word, så det ikke er alt for besværligt for andre at lave det samme.
Filen ligger til download her.
Billederne har jeg fundet på internettet; men da jeg ikke er sikker på ophavsret til dem, så har jeg i den fil du kan downloade, udskiftet alle billederne med et billede, som jeg er sikker er til frit afbenyttelse.
Du kan nemt udskifte billederne i filen med dine egne:
- Højreklik på et af kortene.
- Hold musen over Skift billede
- Klik på Fra en fil..
- Vælg det billede som du vil have indsat på kortet i stedet
Hvis billedet ikke passer helt, så kan du skalere og beskære det direkte i Word.
Farven på rammen kan naturligvis også skiftes:
- Dobbeltklik på rammen til kortet
- Vælg Kontur til figur i værktøjslinjen øverst i Word
- Vælg den farve som du ønsker at rammen skal være
Der er også en farvet kant rundt om billederne, som kan skiftes:
- Dobbeltklik på billedet i kortet
- Vælg Billedkant i værktøjslinjen øverst i Word
- Vælg den farve som du ønsker at rammen skal være
Udskrivning og samling

Sørg for at udskrive 2 kopier, så du har en forside og bagside som er ens.
Klip eller skær kortene ud.
Klister en NFC chip på ét af hver sæt kort og lim dem sammen. Jeg brugte bare en skolelim.
Til sidst kan du evt. laminere og skære kortene ud.
Ekstra ide 1: Støb kortene ind i en tynd skal af resin, så du får helt hårde kort.
Ekstra ide 2: I stedet for kort kan man bruge andre ting. F.eks. figurer (så kan 3D printeren også komme i brug)
Fremstilling af omslag til NFC læseren

Nu skal du finde et eller andet, som din brugte mobiltelefon kan placeres inde i.
Jeg har fundet en æske, hvor der har været et cover til en mobiltelefon i. Der kan den gamle mobiltelefon placeres med skærmen ned af, så NFC læseren i mobiltelefonen, som er placeret på bagsiden, kommer op imod overfladen.
Æsken er beklædt af et børnevenligt print og en markering af, hvor kortet skal placeres.
Jeg har forinden testet med Android appen NFC Tools, at midt på telefonen fungerer fint. Du kan sagtens teste med kortene, som de er nu, inden de er kodet med noget.
Der findes også en iPhone variant af NFC Tools.
Ekstra ide 1: Giv evt. omslaget et par lag klarlak fra sprayflaske, så det holder til at blive vådt og slidtage.
Ekstra ide 2: Man kan også bygge telefonen (eller en tablet) ind i mere faste ting, som et møbel eller en tyk billedramme.
Fra NFC til flow
Der er stor forskel på hvordan man får aflæst et NFC tag, og herefter startet et flow i Homey, på henholdsvis en Android eller iPhone. Derfor er dette afsnit delt i to, hvor du selvfølgelig nøjes med at følge den del, som passer til din platform.
iPhone
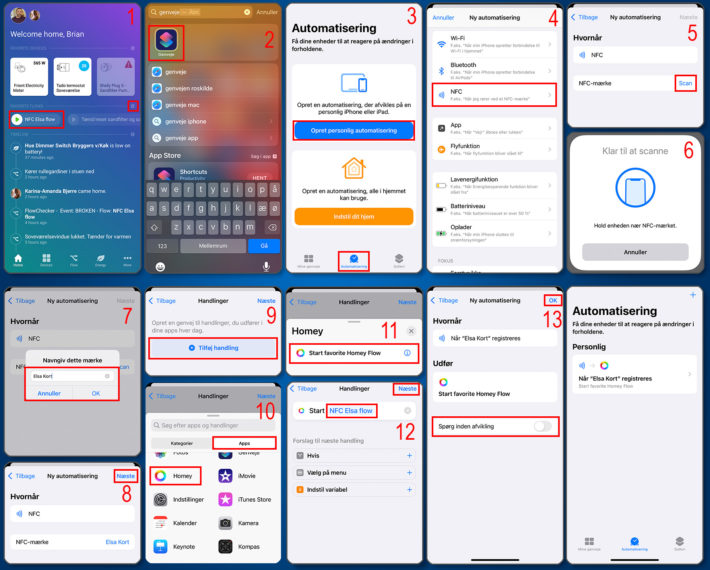
Nu springer jeg lidt i rækkefølgen. For der skal selvfølgelig først laves nogle flows, før man kan udløse dem med NFC kortene. Jeg skal nok vise nogle flow eksempler senere, men indtil videre kan du bruge et test flow, mens du bygger denne del af systemet.
Følg denne fremgangsmåde – og husk at alle punkterne er illustreret på billedet ovenover:
- Start i Homey appen og sørg for at dit flow er tilføjet under test flows.
Ellers kan det ikke vælges i punkt 12! - Find og åben appen Genveje.
Det er et indbygget program i iPhone til automatiseringer. - Tryk på fanebladet Automatiseringer og vælg Opret personlig automatisering.
- Kør lidt ned på siden og tryk på NFC knappen.
- Tryk på Scan linket.
- Hold nu kortet med NFC chippen hen til telefonen og hold det roligt indtil det er scannet. Det tager 1-2 sekunder.
På min iPhone sidder NFC scanneren i toppen af telefonen. - Giv NFC mærket et navn, så du kan genkende det.
- Så er vi tilbage på samme skærm som i punkt 5, men nu er Scan linket udskiftet med navnet på NFC kortet. Tryk på Næste.
- Tryk på + Tilføj handling knappen.
- Tryk på fanebladet Apps og find og klik på Homey på listen.
- Her er kun én ting at vælge. Tryk på Start favorite Homey Flow.
- Hvis ikke det rigtige flow er blevet valgt automatisk, så tryk på valgte flow og vælg det rigtige. Tryk herefter på OK.
- Her er det vigtigt at få deaktiveret Spørg inden afvikling. Tryk herefter på Næste.
Der vises nu en oversigt over automatiseringen.
Hold skærmen tændt og prøv nu at holde NFC kortet hen til telefonen. Så bliver dit Homey flow afviklet kort efter.
NFC er desværre kun aktiveret når skærmen er tændt. Derfor skal skærmens automatiske lås deaktiveres. Det gør du under indstillinger – Skærm & lysstyrke. Her kan du med fordel samtidig dæmpe skærmens lysstyrke.
Android
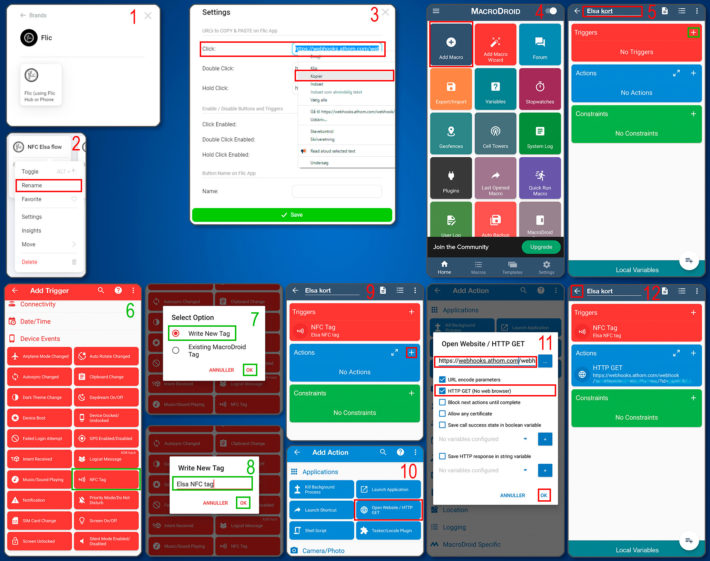
Start med at installere MacroDroid – Device Automation på din telefon.
Det er et program, som vi skal bruge til at lave lave en automatisering, som foregår direkte på telefonen. Automatiseringen er: når NFC læseren i telefonen aflæser et bestemt NFC tag, så skal den åbne en URL, som peger på Homey, i baggrunden (så vi ikke ender med en masse browsere åbne). Homey vil reagere på URL kaldet og starte et flow.
Før vi kan gå i gang med at lave den automatisering, så skal vi vide hvilken URL der skal bruges. Det er der en genvej til få løst. Vi skal bruge Flic appen i Homey. Du behøver ikke at have noget udstyr fra Flic, for at dette kan fungere.
Installer appen, hvis du ikke allerede har den installeret. Der er hjælp at hente i INSTALLER EN APP artiklen, hvis du er i tvivl om hvordan dette gøres.
Følg denne fremgangsmåde – og husk at alle punkterne er illustreret på billedet ovenover:
- Tilføj en ny Flic enhed til Homey. Det er en virtuel knap, som har en URL man kan åbne, for at simulere at man har klikke på den virtuelle knap.
Der er hjælp at hente i TILFØJ EN SMART-ENHED I HOMEY artiklen, hvis du har brug for flere detaljer til, hvordan man tilføjer en enhed i Homey. - Omdøb enheden til noget som fortælle hvad knappen gør. Jeg har kaldt min for “NFC Elsa flow knap“.
- Åben indstillinger for den nye Flic knap (NFC Elsa flow knap). Her finder du en URL ved siden af ordet “Click”. Marker og kopier den URL.
GENSTART Flic appen hver gang du har tilføjet en eller flere enheder! Ellers kan der opstå problemer med at URL kaldene ikke fungerer. - Åben nu MacroDroid appen og vælg + Add Macro.
- Giv automationen/macroen et navn. Tryk herefter på + ud for Triggers.
- Tryk på Device Events og vælg NFC Tag.
- Sæt prikken ved Write New Tag og tryk på OK.
- Giv NFC tagget et navn og tryk på OK.
Hold nu kortet med NFC chippen hen til telefonen og hold det roligt indtil det er scannet. Det tager 1-2 sekunder. På min telefon sidder NFC scanneren ca. i midten af bagsiden.
Hold øje med at du ikke får en besked om at det er fejlet. Hvis du gør, så gå tilbage til punkt 6. - Tryk på + ud for Actions.
- Tryk på Open Website / HTTP GET knappen.
- Indsæt den URL, som du kopierede i punkt 3.
Sørg for at sætte hak i HTTP GET (No web browser) og tryk på OK - Klik på venstre pilen og sig ja til at gemme ændringerne.
Du bliver nu mødt af en kort reklame, hvis du ikke har betalt for appen.
Du kan ikke teste det endnu, fordi der endnu ikke er lavet nogle flows, som udløses af “tryk” / URL-kald på den virtuelle Flic knap.
Hold skærmen tændt (stadigvæk til Android)
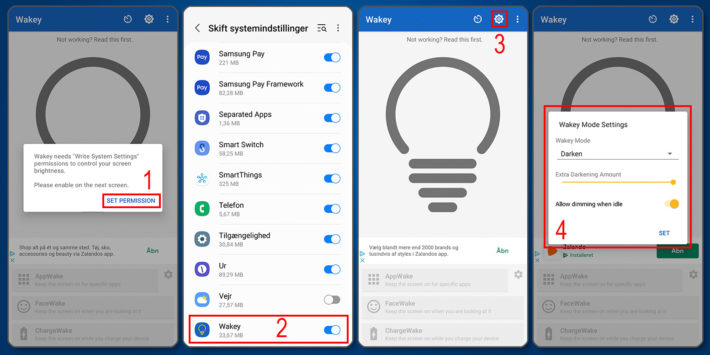
NFC er desværre kun aktiveret når skærmen er tændt. På min Android er det kun muligt, at indstille skærm timeout til max 10 minutter. Det fungerer ikke, når det gerne skal være en permanent løsning.
Jeg har testet nogle forskellige apps, som skriver at de kan holde skærmen tændt. Flere af dem fungerede ikke, men den der hedder Wakey – Control your screen sleep and brightness gør.
- Første gang Wakey appen startes op, spørger den om at få tildelt rettigheder til at kunne ændre ved system indstillingerne. Det er nødvendigt, for at den kan holde skærmen tændt.
Tryk på SET PERMISSION linket - Denne side kan se forskellig ud afhængig af mærket på telefonen. Jeg har en Samsung, og på den er det bare at finde Wakey på listen og gøre den aktiv.
- og 4. Hvis du trykker på tandhjulet, så kan du indstille at skærmens lysstyrke dæmåes, når Wakey er aktiveret.
Klik nu på den store pære, så slukker skærmen aldrig og NFC scanneren vil altid være aktiv. Læg mærke til at lysstyrken dæmpes langsomt, hvis du har aktiveret den funktion.
Flow eksempel: Start YouTube video
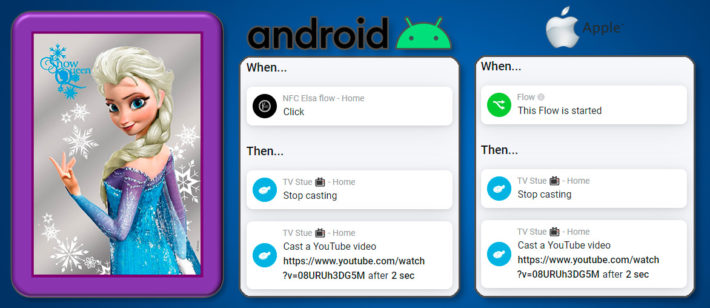
Jeg har her vist et flow-eksempel for henholdsvis Android og iPhone. Eneste forskel er det første kort, hvor flowet på Android bliver udløst af et “tryk” / URL-kald på en virtuel knap – hvorimod iPhone kan åbne et flow direkte, når bare det er valgt som favorit flow i Homey.
Læg mærke til, at jeg stopper casting, og først 2 sekunder efter starter videoen. Jeg opdagede i mine tests, at man ikke kan caste noget nyt, hvis der allerede er en casting i gang.
Flow eksempel: Start YouTube playliste
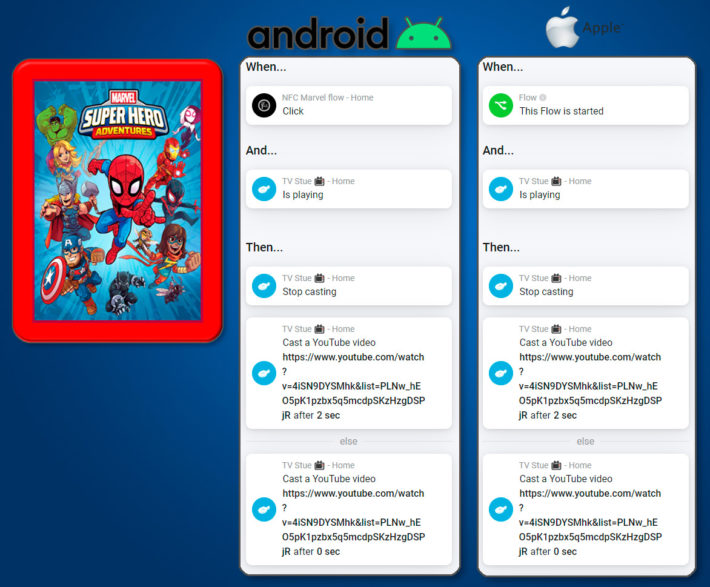
Spoiler alert! – det er præcist det samme, som at afspille en video, man bruger bare linket til playlisten i stedet for til en enkelt video.
Jeg har derfor i stedet valgt at vide en udvidet udgave af flowet, hvor vi undersøger om der allerede bliver afspillet noget, og hvis ikke, så afspiller playlisten direkte i stedet for at vente i 2 sekunder.
2 sekunder sparet er 2 sekunder tjent!
Flow eksempel: Afspil musik
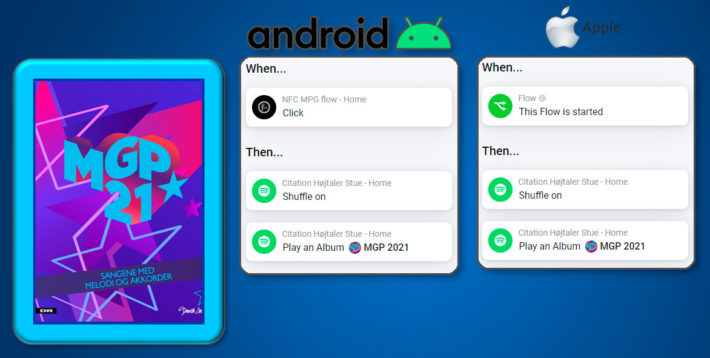
Mine højtalere er alle en form for Google assistent højtalere med Chromecast indbygget. Den dårlige nyhed er, at Athom (firmaet bag Homey) ikke har fået lov til at tage musik fra Spotify og selv bestemme hvilken Chromecast enhed, som musikken skal afpilles på.
Derfor fungerer det viste flow kun, hvis du har en telefon, hvorpå Spotify er startet og er sat til at afspille på en højtaler i hjemmet FØR dette flow bliver afviklet. Det er ikke min oplevelse, at linket mellem Spotify på telefonen og højtalerne er meget stabilt og kan køre i ugevis.
Måske har du en anden oplevelse – så derfor viser jeg stadigvæk flowet.
Det er en anden historie hvis du har Sonos højtalere. Der skulle det fungere direkte.
Jeg har desværre ikke Sonos, så jeg kan ikke afprøve det
Flow eksempel: Godmorgen/Godnat rutine
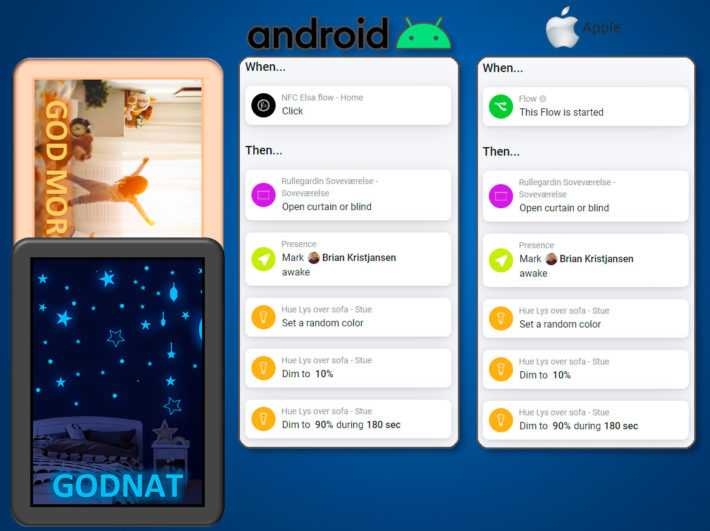
Som tidligere nævnt, så har vi ikke børn endnu – og derfor ikke et børneværelse. Så jeg er blevet barnet i flow-eksemplet og enhederne er fra tilfældige rum.
Her er der plads til virkeligt at være kreativ. Start noget musik, en godnat historie, morgen TV – og hav et andet flow som stopper det igen efter noget tid, eller når en anden begivenhed indtræffer.
Eller hvad med selv at blive vækket, når barnet bruger godmorgen kortet?